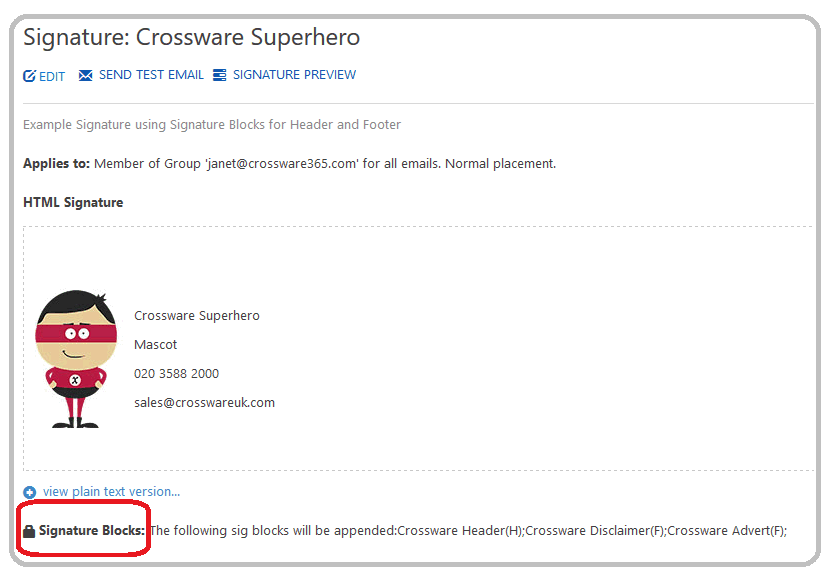Introducing Signature Blocks
A Signature Block is a piece of your signature, such as an ad banner, disclaimer or address, which can be controlled separately from the rest of the signature. Signature Blocks are usually set up to ensure that these pieces only appear to certain email recipients, e.g. a disclaimer that only those external to your company can see.
You to retain full control of Signature Blocks by applying rules (simple, or advanced using C#) to them to customise when they are added as part of your signature.
You can create and apply an unlimited number of Signature Blocks. Signature Blocks can be re-used on any number of signatures in your Crossware Email Signature account.
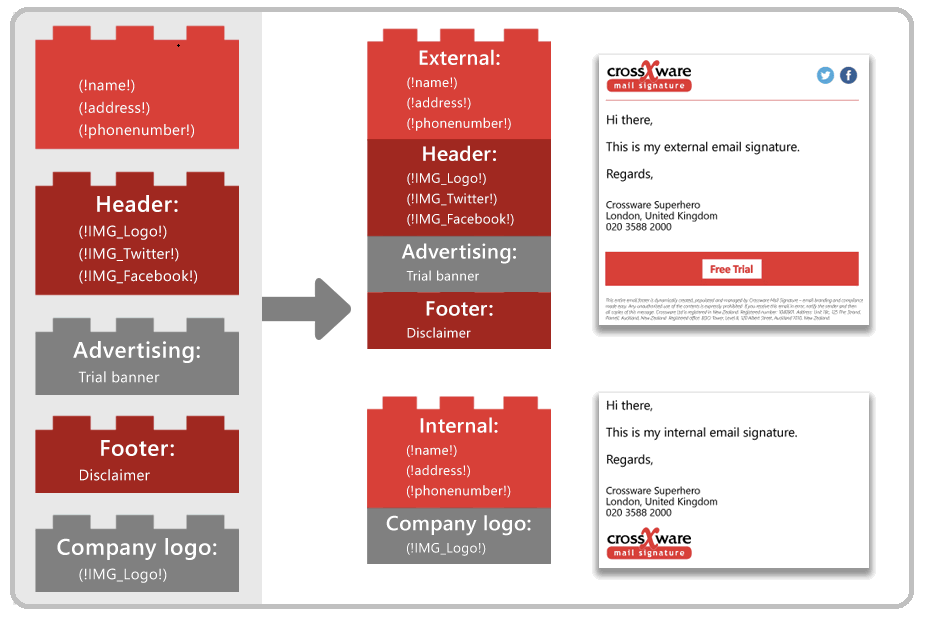
How do I create a Signature Block?
Signature Blocks are created as separate pieces, then applied to / used in any number of Signatures.
1. In the left sidebar menu, select "Signatures" > "Signature Blocks"
2. Give your Signature Block a Name and a useful Description.
3. Now you can go ahead and design your signature block in the editor. Swap between the visual and HTML editor by clicking the Show HTML button in the top left of the editor
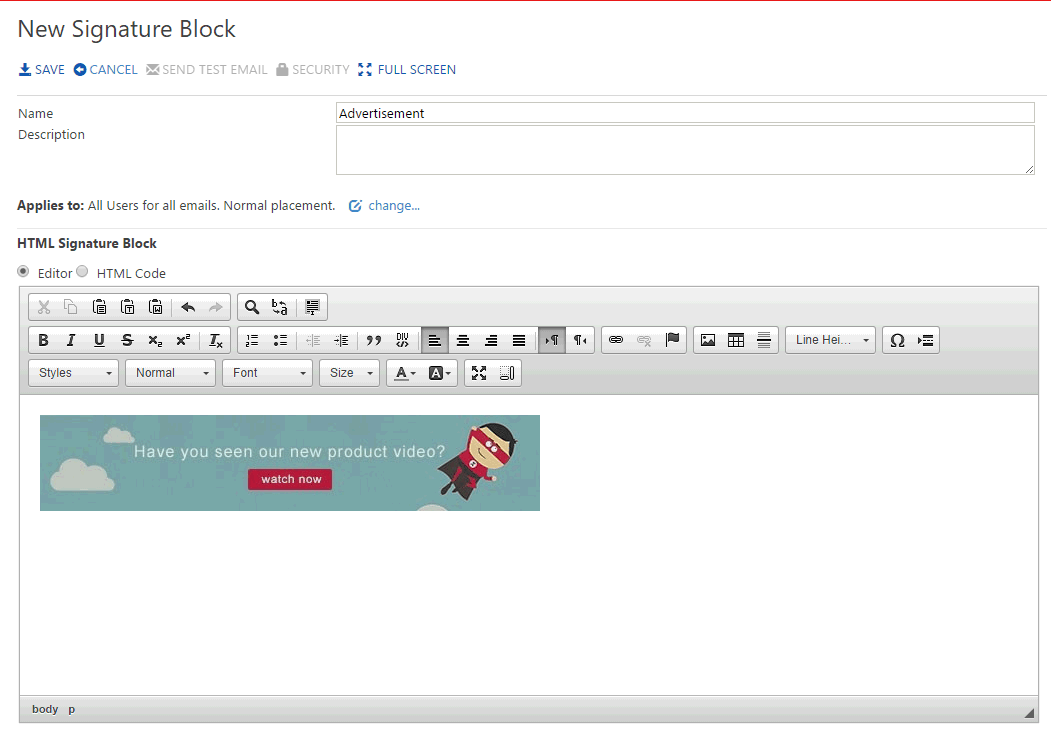
Adding Active Directory Fields
You can add fields from your Active Directory to your Signature Blocks.
(a) Click Fields in the right sidebar menu to expand the list and see all available fields. If you can't see a field that you'd like to add, please see this article.
(b) Drag your chosen fields directly into the editor box, exactly where you want them.
Adding Images / Graphics
(a) Click Images in the right sidebar menu to expand the list and see all uploaded images.
(b) Drag your chosen images and graphics directly into the editor box, exactly where you want them.
You can also upload new graphics and images from your computer to your Signature Blocks.
(a) Click the images graphic in the editor menu
(b) Click "Upload" > "Choose File", and select your image from your computer folders. Once you have chosen your image, click "Send it to the Server" > "OK".
(c) You can move your image around within your signature by dragging and dropping it.
Adding text
To add text, simply paste, or type directly into the editor box and format it using the editing menu. Remember, if you're adding personal information, you should generally do this via Active Directory fields to ensure that each users has their own personal details on their signatures.
How do I choose who sees my Signature Block?
You can control which recipients will see your Signature Blocks in the Applies to: section
1. Click "change..." next to Applies to:
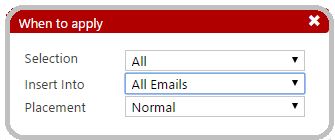
2. Specify who should see this block with the Selection drop-down
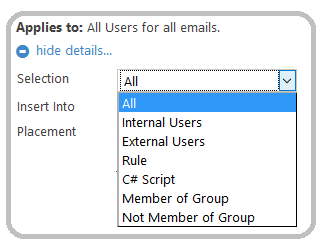
A signature block design can be assigned in the following ways:
(b) Internal Users - The signature block will be appended to all emails when at least one of the recipients is an internal user.
(c) External Users - The signature block will be appended to all emails when at least one of the recipients is an external user. In the case where a user is sending an email to recipients that are a mix of internal and external users, the external signature block will take precedence and all recipients will receive the external signature block.
(d) Rule - The signature block will be applied if the result of a pre-configured Rule returns TRUE. If you select this option, you will see a new field 'Rule' appear beneath the 'Selection' field. You can select from the list of rules that you have configured or designed.
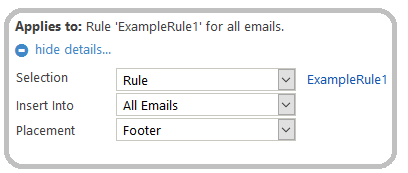
(e) C# Script - The signature block will be appended to the email if a C# Script returns TRUE. If you select the option, you will see a new filed 'C# Script' appear beneath the 'Selection' field. You can write your C# code in here.
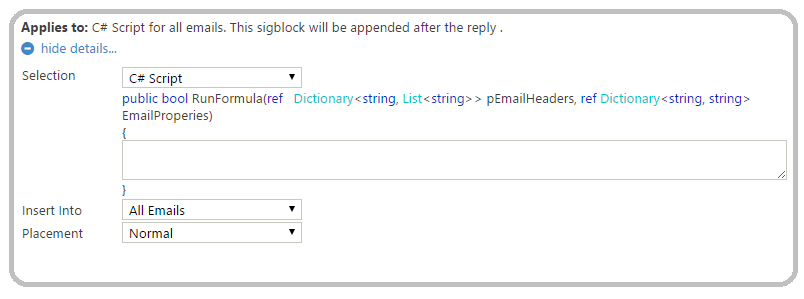
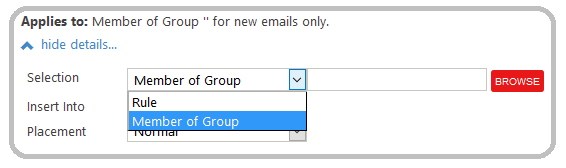
(b) New emails only - The signature block will only be inserted if the application cannot detect a "forwarded/replied to" marker in the email.
(c) Replies only - The signature block will only be inserted if the application is able to detect a "forwarded/replied to" marker in the email.
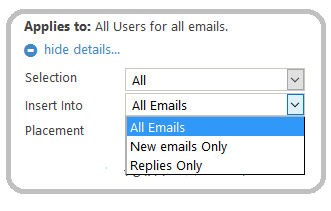
b. Header - The signature block is inserted at the top of the email.
c. Footer - The signature block is inserted at the very bottom of the email.
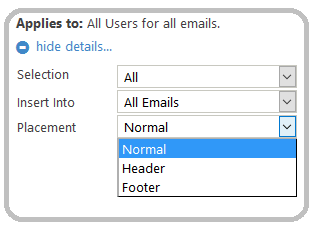
5. Save your Signature Block.
Your block will be applied according to the settings you chose. You can repeat this process and create as many signature blocks as you'd like.
How do I add my Signature Block to a Signature?
1. In the left sidebar menu, select "Signatures" and choose the signature you'd like to add a block to.
2. Click "Edit", then "Signature Blocks" in the header menu.
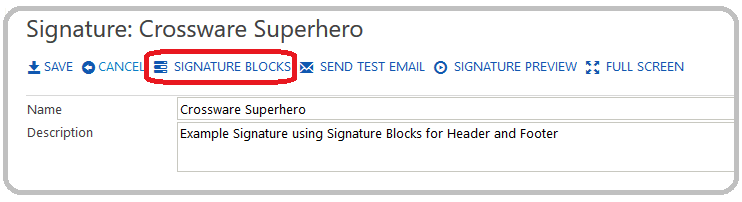
4. Click "Apply".
5. Make sure to check your Signature Preview before clicking "Save" to save your Signature.
6. Send test emails to test your settings and ensure that your Signature Block is being applied to your emails as expected.
Where can I see all the Signature blocks that are attached to my Signature?
1. Click on Signatures.
2. Hover your mouse pointer over the Signature name in the list of Signatures. A summary box including placement of each Signature Block should pop up.
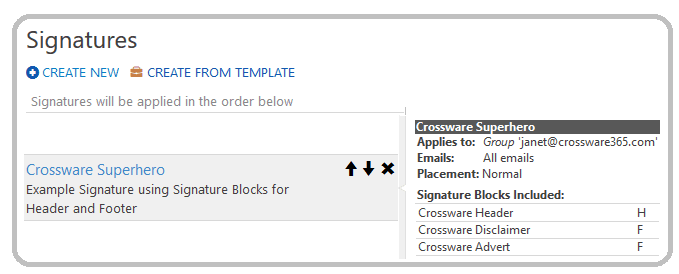
You can also see a summary of Signature Blocks used when you click on the Signature. Signature Blocks will appear at the bottom of the page below the editor.