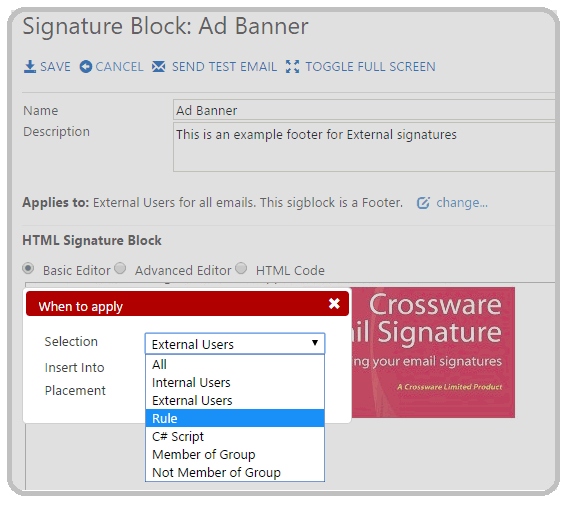Rules are simple TRUE/FALSE decisions based around a C# Script.
Rules allow you to define criteria which can be applied to signatures and signature blocks to determine when they are applied.
You can create a rule which only applies a signature when:
The month is a specified month.
For example, it's the Christmas season and you want to apply a signature block which includes your Christmas and New Years Holiday hours. You can set the rule to return true (and apply the signature) when the month is December.
Only apply for external emails.
You may only want certain information to appear on your signature when you sending emails out of your company such as Disclaimer and Banners.
You are targeting certain dates
Maybe you have an advertisement banner which you only want to add to your signature between the 1st Feb until 14th Feb only. Using this rule base will append this information and once the end date has been reached you will no longer get this information added to your signature.
You only want to apply a rule to specifc senders
You want to apply a rule that will only add a signature if the user is part of a group eg. Sales Team Group. You can use this rule if the Sales team want to have their own signature design this rule will allow only those users specified in the Sales Team Group to have this signature appended.
To create a new Rule, open the view Rules under the Admin section and click on the action CREATE NEW.
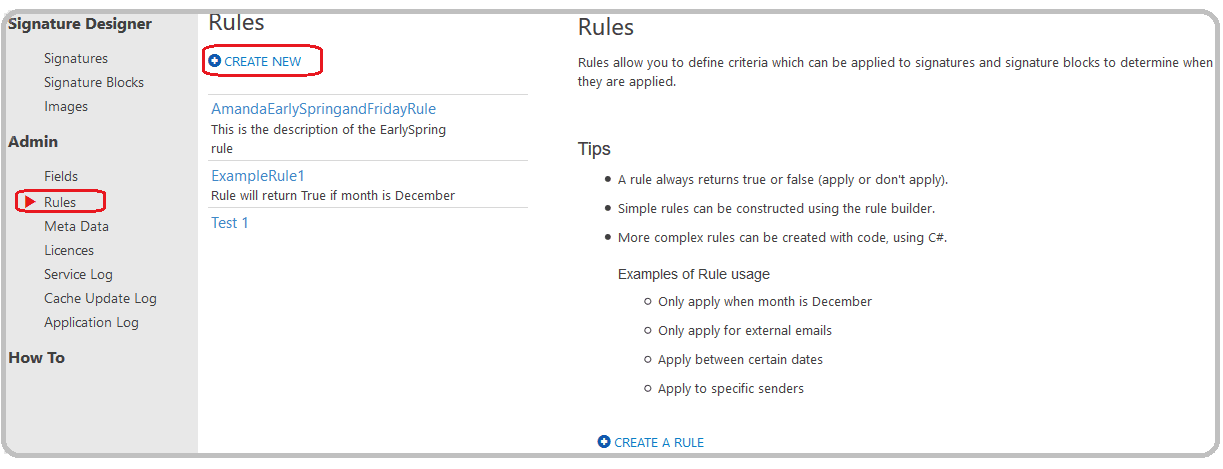
A new Rule builder document will be created.
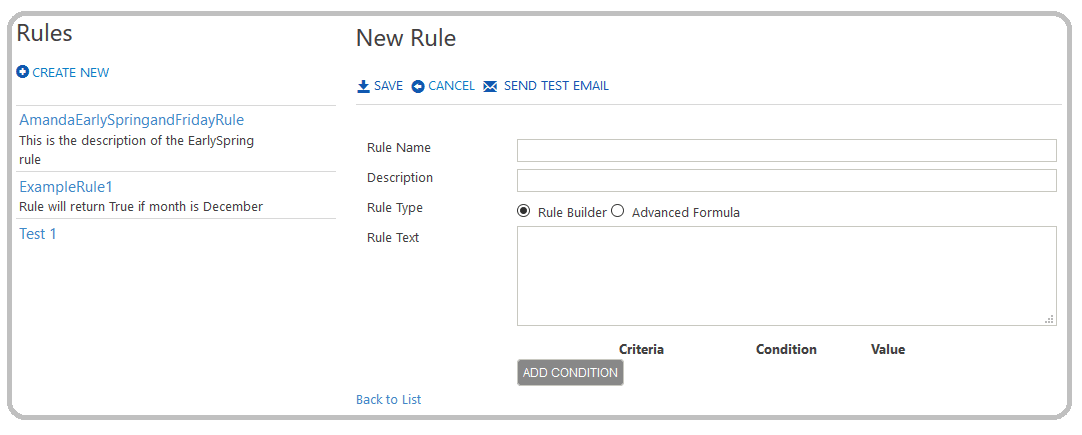
Within the Rule Text you can see that the If Statement has been entered, as you select Criteria, Condition and Value these will populate into this window as well.
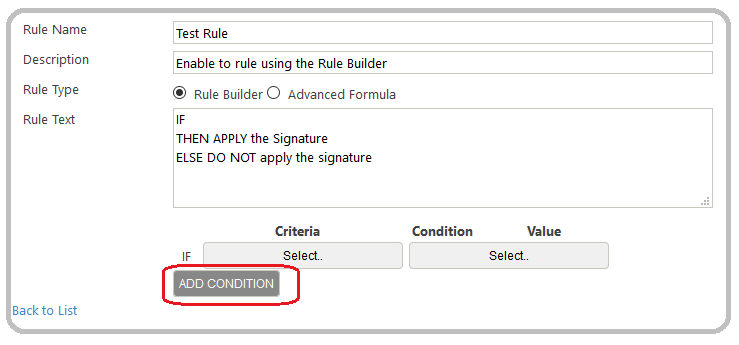
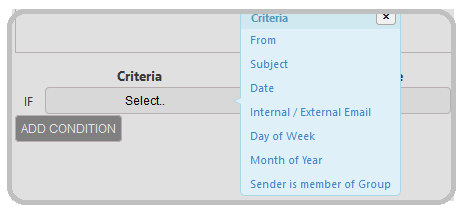
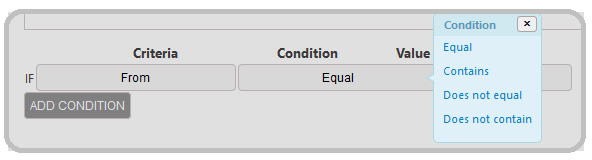
Select SAVE to add the options selected for the rule builder - you will now see the window populate with your selection.
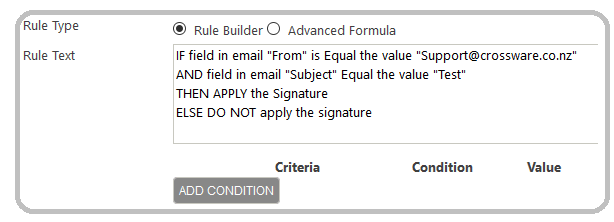
This rule will add a signature if the following Criteria, Condition and Value are met.
Advanced Formula - write your formula using C#
A C# Script that must return true or false.
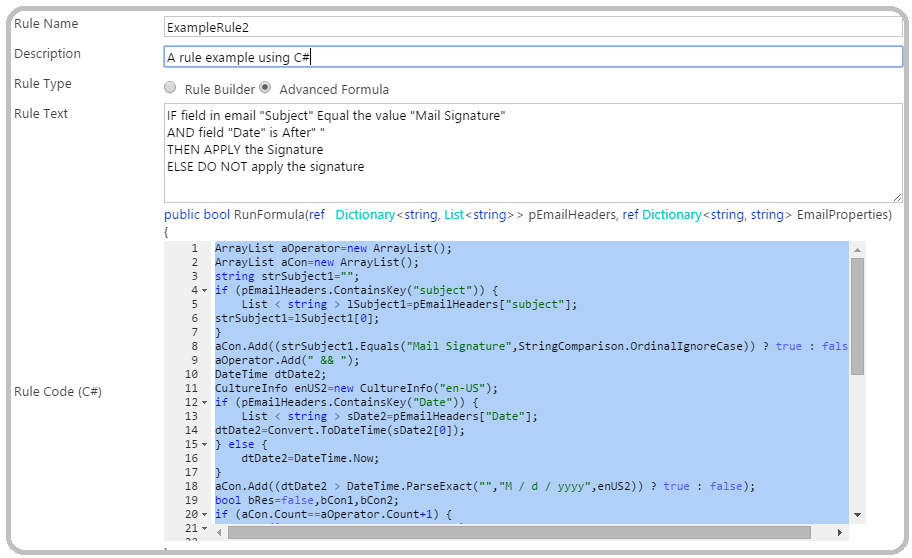
On these tabs, you can set what is returned when the condition is met or not met.
You can return @TRUE/@FALSE or the result of another Rule. This allows you to chain rules together.
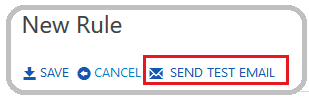
This will evaluate all the "lookup fields" in the rule and display the formula before execution. It will also return the result of the execution.
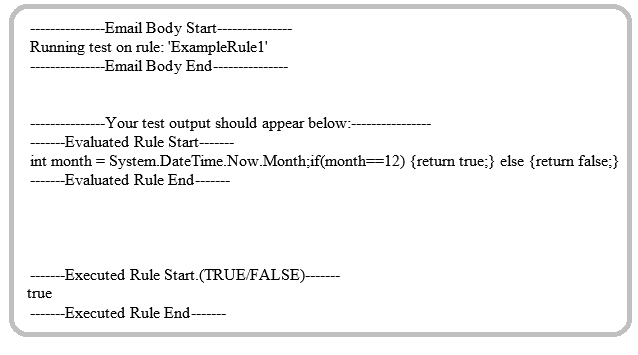
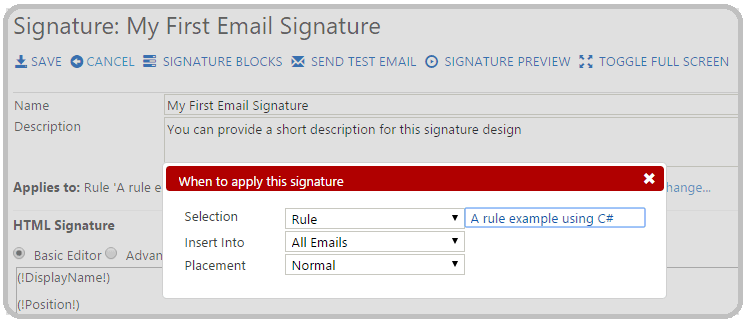
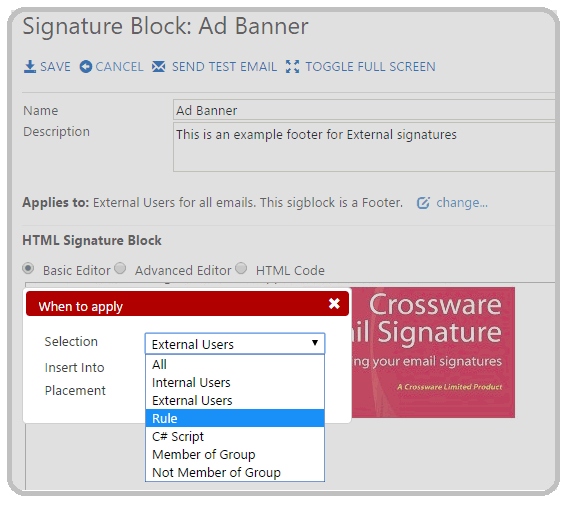
Rules allow you to define criteria which can be applied to signatures and signature blocks to determine when they are applied.
You can create a rule which only applies a signature when:
The month is a specified month.
For example, it's the Christmas season and you want to apply a signature block which includes your Christmas and New Years Holiday hours. You can set the rule to return true (and apply the signature) when the month is December.
Only apply for external emails.
You may only want certain information to appear on your signature when you sending emails out of your company such as Disclaimer and Banners.
You are targeting certain dates
Maybe you have an advertisement banner which you only want to add to your signature between the 1st Feb until 14th Feb only. Using this rule base will append this information and once the end date has been reached you will no longer get this information added to your signature.
You only want to apply a rule to specifc senders
You want to apply a rule that will only add a signature if the user is part of a group eg. Sales Team Group. You can use this rule if the Sales team want to have their own signature design this rule will allow only those users specified in the Sales Team Group to have this signature appended.
Creating a Rule
To create a new Rule, open the view Rules under the Admin section and click on the action CREATE NEW.
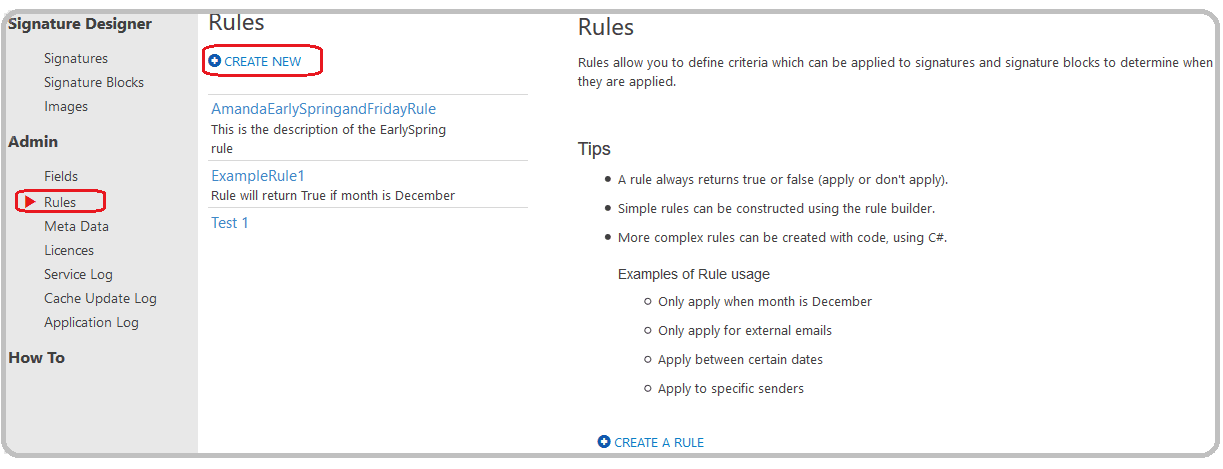
A new Rule builder document will be created.
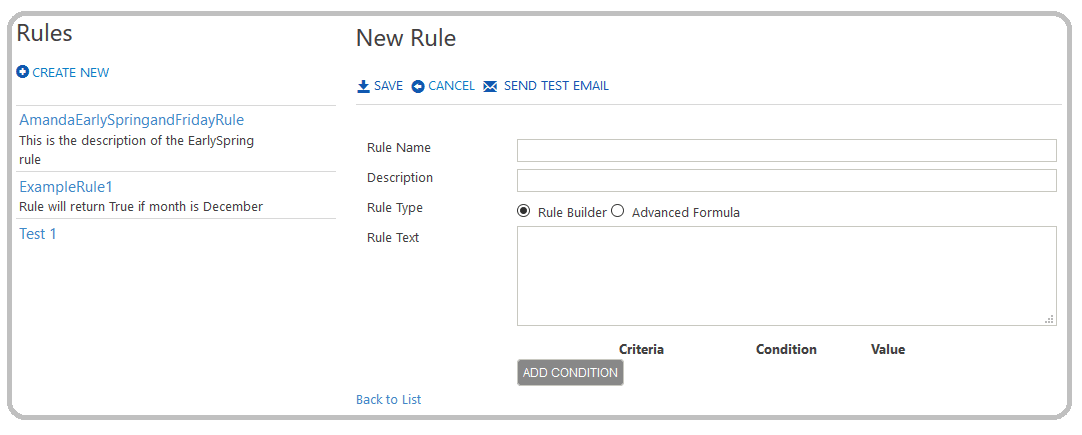
Rule Name
This is the name of the rule and this will be used to reference the rule in signature selection, signature block and filter formulas.Description
A field for describing the purpose of the rule.Rule Type
Rule Builder - where you can create a rule using the rule builder button ADD CONDITIONAdd Condition
When Selecting ADD CONDITION button the following menu will appear where you can select further options based on Criteria, Condition and Value.Within the Rule Text you can see that the If Statement has been entered, as you select Criteria, Condition and Value these will populate into this window as well.
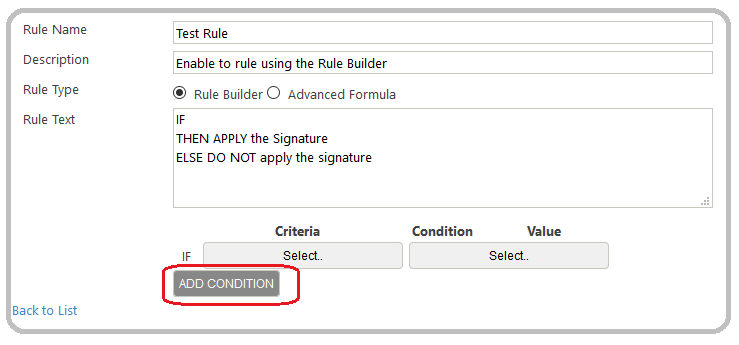
Criteria
Click on the SELECT Button you are presented with the following options. For this example we will use the From Criteria.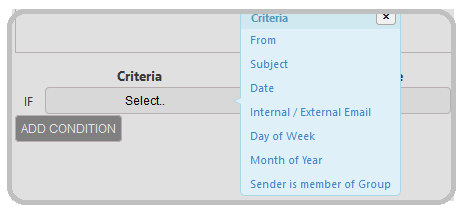
Condition
Click on SELECT and choose Condition - we have chosen Equal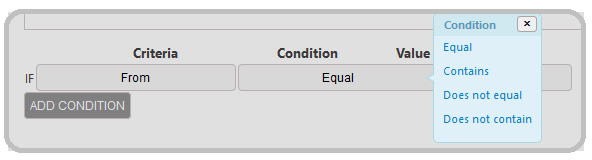
Value
Enter in Value required.Select SAVE to add the options selected for the rule builder - you will now see the window populate with your selection.
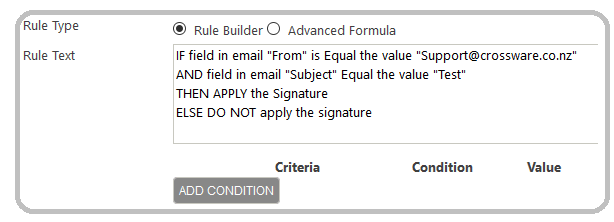
This rule will add a signature if the following Criteria, Condition and Value are met.
Advanced Formula - write your formula using C#
A C# Script that must return true or false.
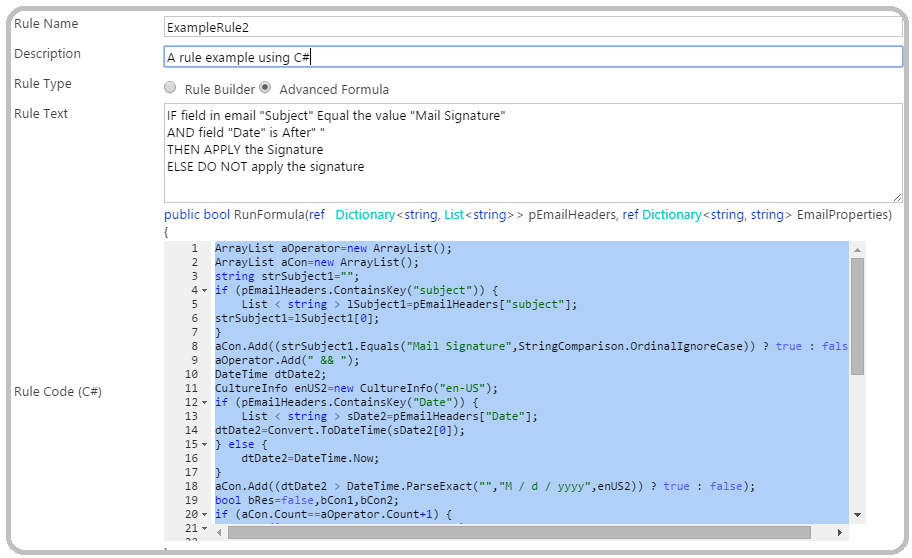
On these tabs, you can set what is returned when the condition is met or not met.
You can return @TRUE/@FALSE or the result of another Rule. This allows you to chain rules together.
Rule Text
Where you can compile your formula using Advanced Formula or the Rule BuilderRule Code
Using C# programming - your text will appear here.Testing Rules
To test a rule, you can click on the SEND TEST EMAIL action.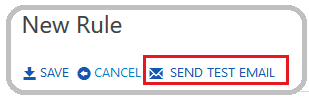
This will evaluate all the "lookup fields" in the rule and display the formula before execution. It will also return the result of the execution.
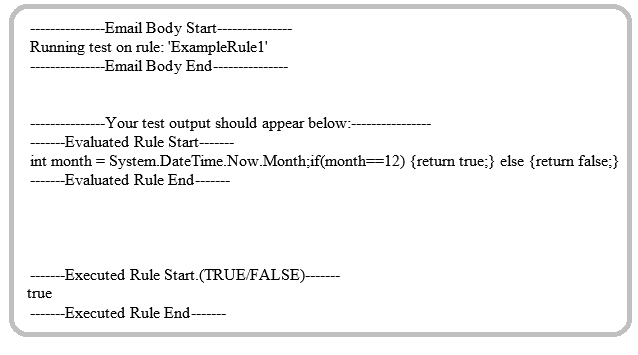
Signature Selection
You can use rules to apply a signature.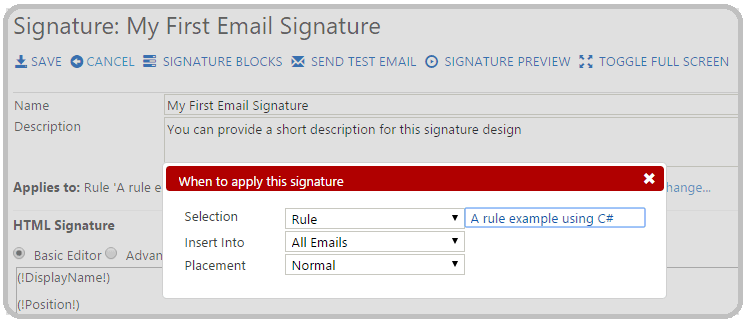
Signature Block
Rules can be used in the selection of signature blocks.