For customers who cannot access the embedded link:
1. Navigate to https://admin.microsoft.com/Adminportal/Home?#/homepage
2. Select the drop-down option Users > Click Active users

3. Select the relevant user

4. Click on the Mail tab within the panel

5. Click Edit Exchange properties

6. Click the Others tab

7. Select Custom attributes

8. Click on an empty text box > Fill in the desired values > Click Save

9. Close the panel

10. Navigate to Graph Explorer | Try Microsoft Graph APIs - Microsoft Graph
11. Sign in to your account by clicking on the persons icon on the top right

12. Once you have signed in, enter and run the following query:
https://graph.microsoft.com/v1.0/users/*user’s email*/?$select=displayName,onPremisesExtensionAttributes

13. Click Run query

14. You should be able to see your list of extension attributes
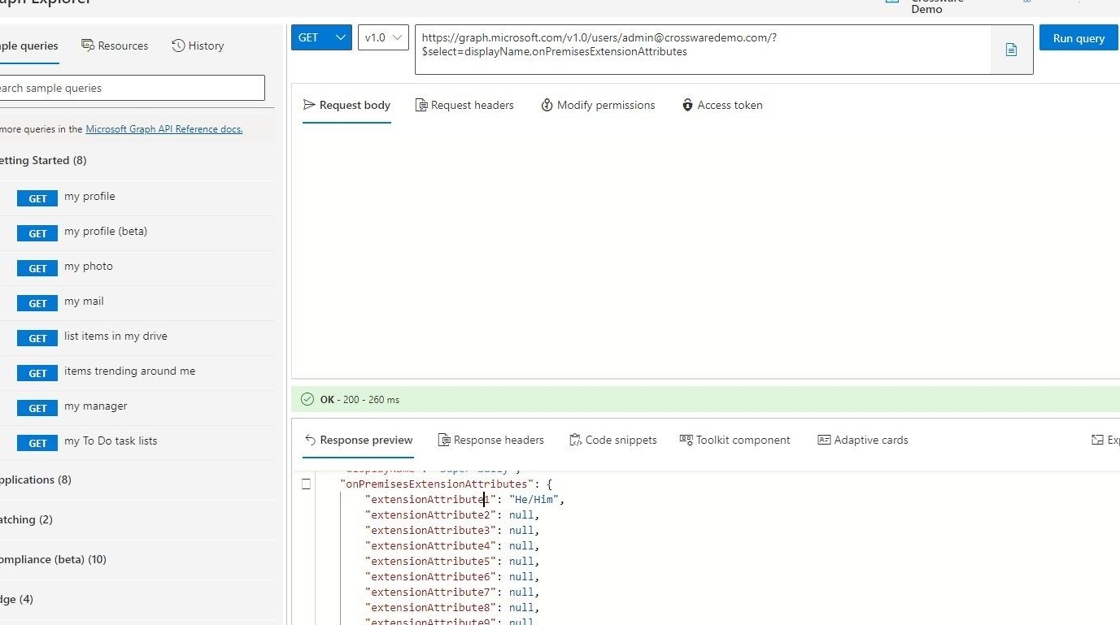
15. Navigate to https://portal.crossware365.com/cms/designer/lookups
16. Click Fields

17. Select Create directory field

18. Give the directory field a name
19. Click the text box > Fill in the text box with the values below:
onPremisesExtensionAttributes:*specific extension attribute seen in Graph Explorer* e.g., onPremisesExtensionAttributes:extensionAttribute1

20. Click SAVE & CLOSE

21. Once you've created the field, hover over the field with your cursor > Click the Send Test Email icon

22. Click SEND

23. Values should be present

24. To add the field to your signature block, go to the Signature blocks page
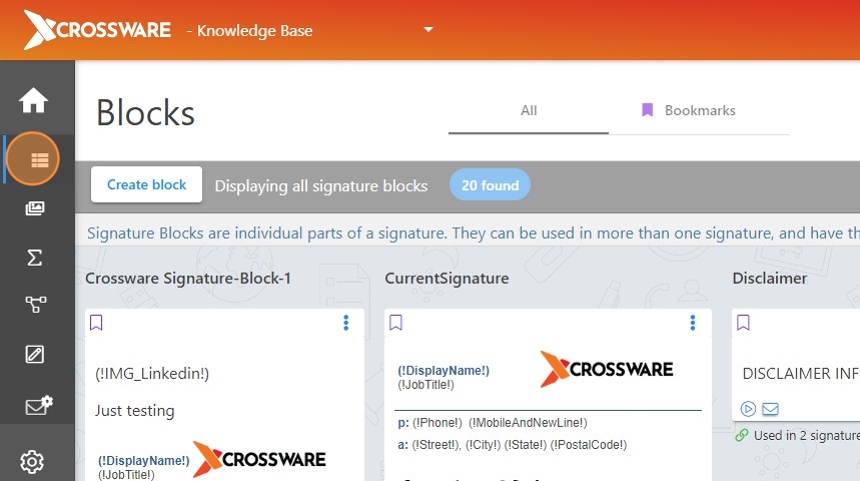
25. Hover over the relevant block > Click on the Edit icon

26. Drag and drop the field into the signature block

27. Click SAVE & CLOSE


