1. Configuration
Set up Tab
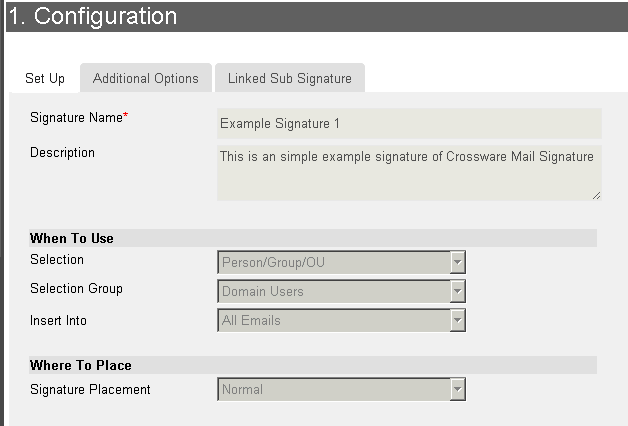
Signature Name
The name of this signature configuration.
Description
A free text field to add notes to the signature.
Selection
This field specifies how the signature will be assigned. A signature configuration can either be assigned to a GROUP or be based on a RULE.
a. Person/Group/OU
The signature can be applied to an individual user, an address book group and a wild-card based on the organisational unit.
b. Rule
A rule is a C# Script. If the rule returns true then the signature configuration will be applied.
Insert Into
When the signature will be appended:
a. All Emails - The signature will always be inserted
b. New emails only - The signature will only be inserted if the application cannot detect a forwarded/replied to marker in the email.
c. Replies only - The signature will only be inserted if the application is able to detect a forwarded/replied to marker in the email.
Signature Placement
Where the signature will be inserted:
a. Normal - The signature is inserted after the new email and before the reply/forwarded email.
b. Header. - The signature is inserted at the top of the email
c. Footer - The signature is inserted at the bottom of the email
Additional Options Tab
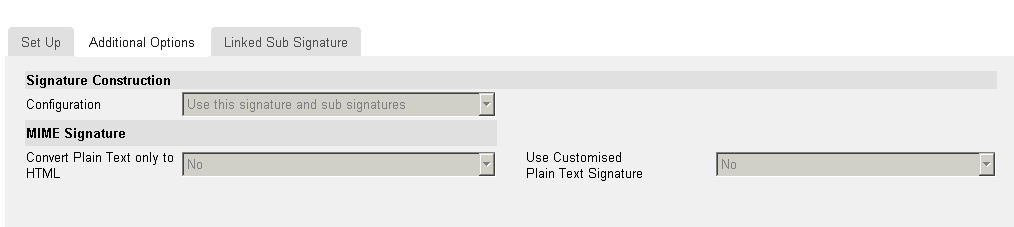
Configuration
The option controls the Sub Signatures.
a. Use this signature only - Only the signature defined in the document will get applied
b. Use this signature and sub signatures - The main signature will be applied first, followed by any sub-signatures.
c. Use sub signatures - Only sub-signatures will be applied.
Convert Plain Text only to HTML
If the email contains a text/plain MIME part, this will be converted to HTML and the HTML signature will be appended.
Use Customised Plain Text Signature
Allows you to override the automatically generated plain text signature.
Linked Sub Signatures
This tab will display the sub-signatures linked to this signature configuration.
Sub-signatures can be added and re-ordered from this tab.

2. Create Signature
The Create Signature section allows for the creation and editing of the signature. It will display both versions of the signature - HTML and Plain Text.
HTML
The HTML section will display the HTML version of signature. In the following screenshot, we have designed a very basic signature configuration which contains both dynamic lookups and static text. The lookups such as the (!DisplayName!) will pull the employee information directly from the Active Directory.
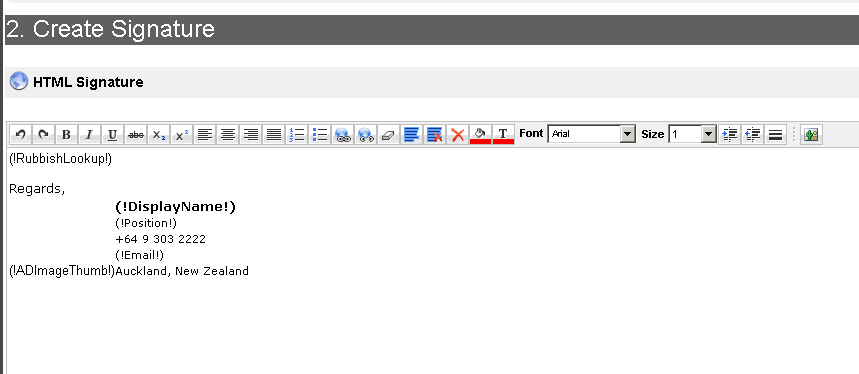
Plain Text
The plain text area operates same way as the HTML signature above.
Action Buttons
The following buttons are available:

Send Test Email
This button allows you to send an email to a specified recipient with the current signature attached. This enables you to test the look-ups in the signature and ensure it is all working before you apply the signature to actual users. You can also send the test email on behalf of another user to see how the signature will look for them.
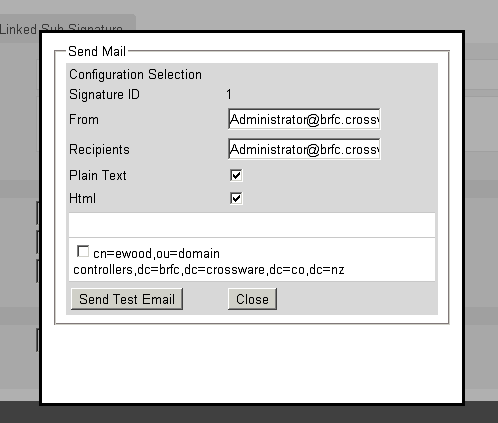
- From, Principal and Recipient fields - These can contain any value to route the email to the user account that you would like to check it from.
- Plain Text/HTML - This refers to the format of the email.
Select the Servers you wish to send the test to.

