What is a Field
A field is a wild card string that helps to insert user customised information into the signature. The fields do a look up into your Directory and pull out the desired information.
Crossware Email Signature uses an exclamation mark (!String!) to perform this function.
These fields can extract information from your:
- Windows Azure Active Directory (WAAD) - for CMS M365
- Active Directory (AD) - for CMS MSE
- A custom C# script
Look at the following example: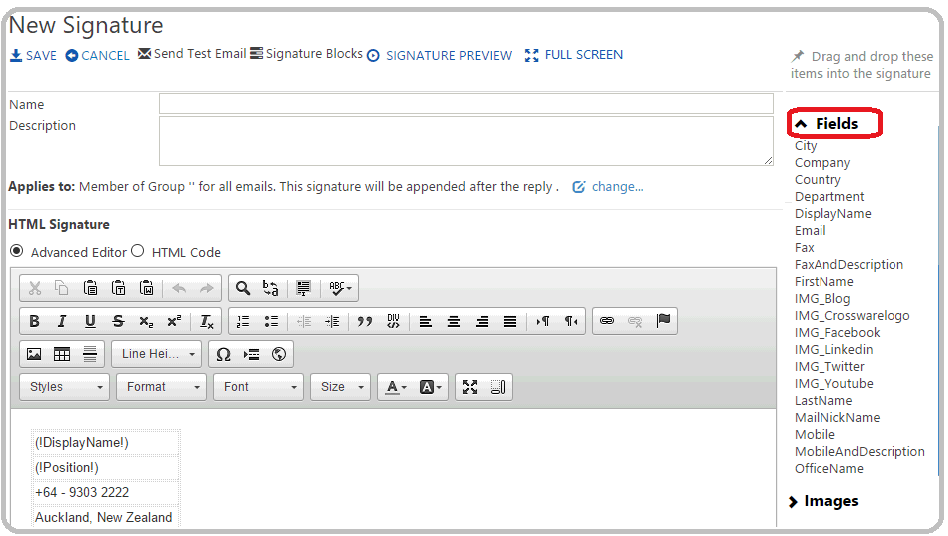
You can identify three fields:
(!DisplayName!) - This will extract the display name of the user from the Directory
(!Position!) - This will get the position of the user
(!Email!) - This will pull the email address of the user
Creating a New Field
To create a new field, click on Admin > select Fields on the left hand side menu.
Then click on the CREATE NEW link.
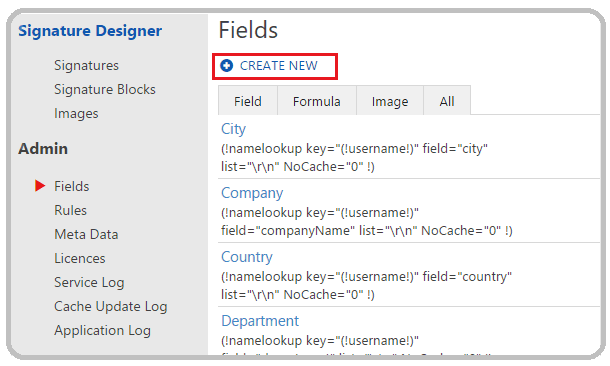
The following Create a new field dialog box will appear, prompting to select the type of field to create.
Select your option and click on Continue.
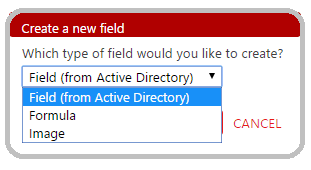
Create a new field type
b. Formula: This is a C# Script that returns a text value. (See Formula Field)
c. Image: Retrieves an image either from the Image Library or from your WAAD. (See Image Fields)
Field Configuration
Following is an overview of different components of the Field Configuration document.
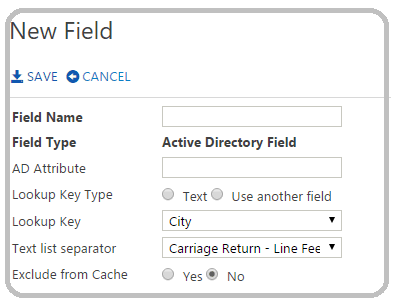
Field Name
This is the name given for the field lookup.Field Type
This field is populated automatically depending on your selection for "Create a new field" - Field (From Active Directory), Formula, Image.AD Attribute
The Name of the field in Active Directory
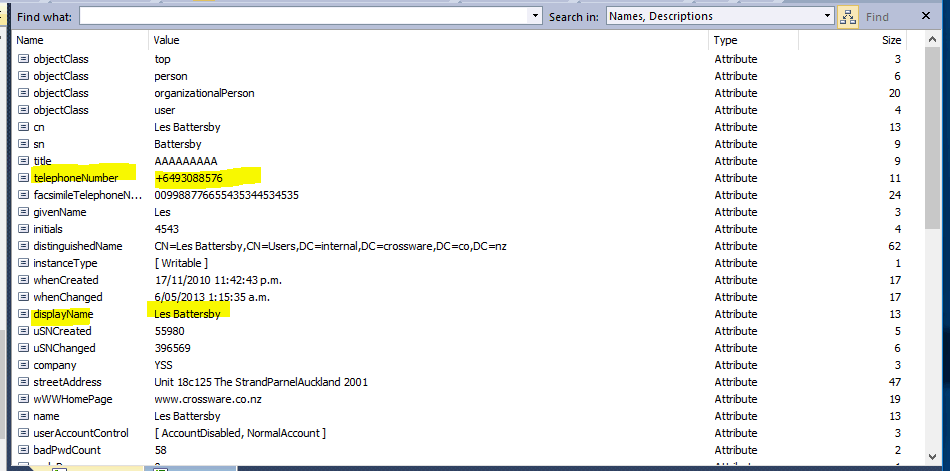
CMS M365
Lookup Key Type
Your lookup field key can either be a text field or look up an existing field.If you change the key from 'Text' to 'Use another field' you will see that the field 'Lookup Key' populates with drop down arrow for fields to select from.
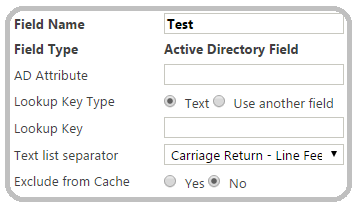
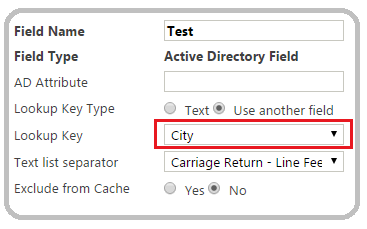
Text List Separator
This setting controls how Text Lists are formatted when returned. By default, text lists will be on separate lines when inserted into the email.When custom fields are used in other fields e.g. In a formula field, then a Carriage Return/Line Feed is not suitable.
Therefore a different separator can be used.
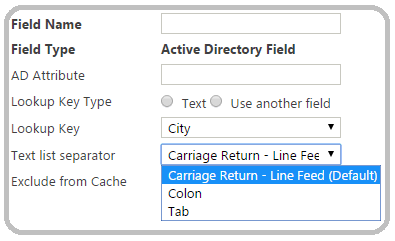
Let us have a look at the various Text list separators:
b. Colon: Text items will be separated by a colon.
c. Tab: Text items will be separated by a tab character.
Exclude From Caching
You can select a Yes or No for this field depending upon your requirements. The best practice is to not exclude the configurations from caching, so that future requests for that data or field can be served faster.Testing Field Configuration
Once you've finished creating your custom field, click on the 'Save' button. Then click on the 'Send Test Email' button and send an email to your external account to test whether your lookup is working or not.
This e-mail will be processed by Crossware Email Signature as it passes through our cloud infrastructure within Microsoft Azure (CMS M365) or your Exchange server where Crossware Email Signature has been installed (CMS MSE) and the look-up is evaluated.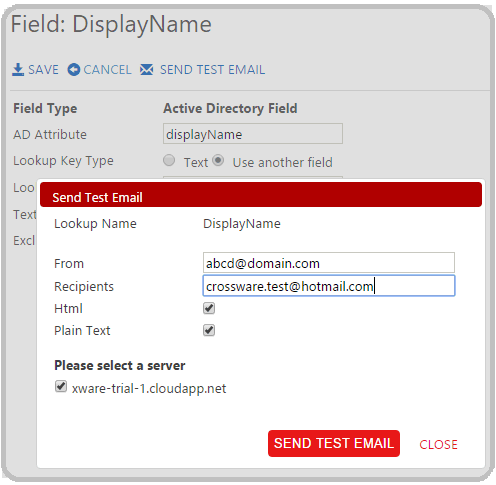
In the above example, we are sending a test email to a Hotmail account to see if the 'DisplayName' field is working.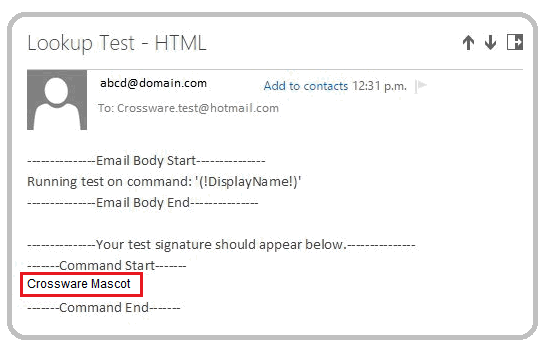
As you can see that the field is working as desired. It has pulled the information from the Directory and populated it in the test email.

